There is a free tool you can use to split one monitor into many small monitors its free, and it’s made by Microsoft. The reason this is important is you know it’s not a third-party vendor, and it works seamlessly with any windows product. It’s called Microsoft Power Toys and can be downloaded here.
*hint this also works if you have multiple large monitors*
Do you ever wish you could have a third screen or can’t seem to format your windows on your screen the right way? There is a solution, and you can create as many virtual monitors as you would like.
Why Split Large Screens Into Small Screens?
The reason you would want to split your screens into smaller screens is maybe your monitor is too large, or you want to work on something, but you need to have another screen to use as a reference.
Microsoft already allows you to snap screens on the top to make it full and on the sides to fill half your screen, but what if you wanted to open three or even four windows at once?
Taking the time to change the size of each and every screen is a pain, and if you misclick on any of them, you could mess up the sizes.
Microsoft has created PowerToys as a workaround, and they call them Fancy Zones.
Creating multiple screens will allow you to multitask faster, look at a variety of screens for reference at a glance and remove the need to use the predefined split that Microsoft gives you to start.
For some people, that isn’t as optimal as many others. Either way, having a screen splitting technology developed and supported by Microsoft will make your life easier.
What Is A Fancy Zone?
A fancy zone is a predefined area inside your screen that you can break up screens into. Similar to snapping it to the sides, you can hold shift and drag and drop into these fancy zones that you can setup. They allow for a ton of different variety shapes, and you can create a customized layout for whatever you want to setup.
In a simple test, I created 49 smaller windows in a 49inch curved monitor. At that point, it was becoming excessive, so I stopped. Keep in mind you need to have a computer that can handle all the windows and apps you will have open.
Splitting Multiple Monitors From One Computer
There does not seem to be a limit to how many monitors you can use.
In a test we did with two physical monitors, we broke a 49-inch ultrawide monitor into three smaller sections and one large 50-inch tv/monitor into two separate sections. This was to allow the user to look at two separate spreadsheets while using three smaller windows on his main monitor, allowing him to go back and forth, increasing the speed work was done. This was a huge amount of screen real estate to use but being able to split the dual monitors into more virtual monitors makes life much easier.
Use Microsoft Power Toys on Multiple Monitors
We haven’t tried it with more than two different physical monitors yet, but we believe because you can split one monitor into so many smaller sections we believe you could use Microsoft PowerToys on as many monitors as your computer supports.
Microsoft Power Tools and fancy zones also work seamlessly regardless of what monitor is your primary monitor. It gives you full control regardless of whether you’re using it on one screen or on separate monitors.
Fancy zones will by default utilize your entire monitor and allow you to break it up into smaller virtual windows. In many cases, you can referr to it as a virtual display manager. Even though each zone isn’t its own display it allows you to control application windows throughout your display.
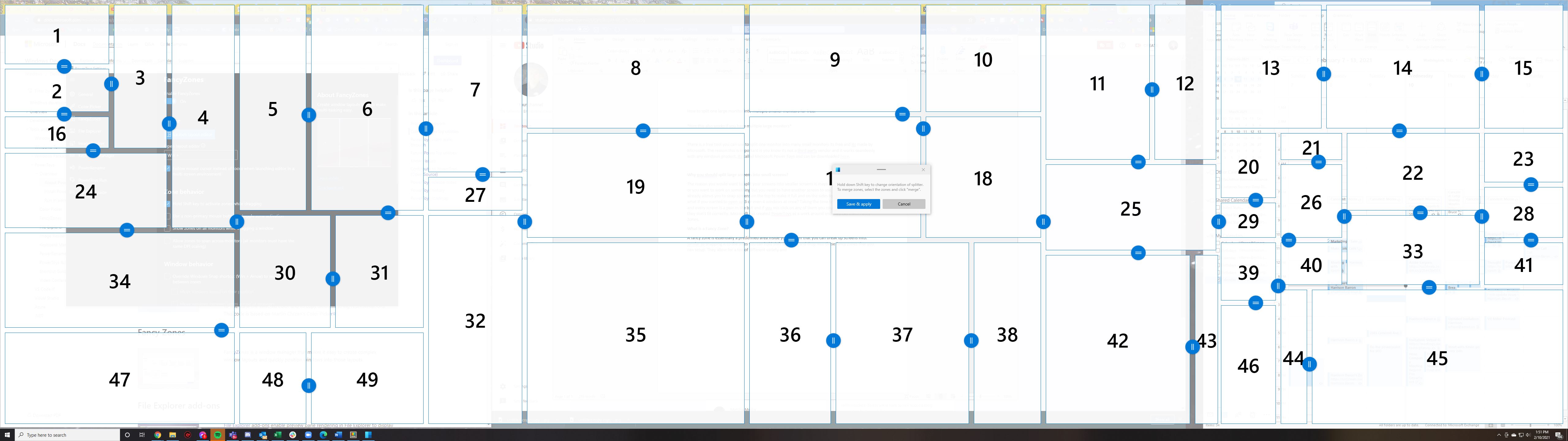
A crazy amount of fancy zones for your screen. You can create your own custom grids inside the software to fit your needs.
Currently, on my main computer setup, I have a Samsung g9 ultrawide monitor that I split screen into three to four virtual monitors to allow me to see all my work side by side. I will typically have four different active windows up at one time allowing me to see everything i need. Is it overkill? Probably, but my work efficiency has skyrocketed.
Splitting Your Monitor Into Multiple Sections
The Microsoft system comes with three ways to split your screen. You can snap it on the top to fill a full screen, or you can snap to the left and right to use a half screen. Using Microsoft Power Toys will allow you to make as many screens as you want on your single screen.
This can help boost your productivity or your employee productivity for free and with an app supported by Microsoft.
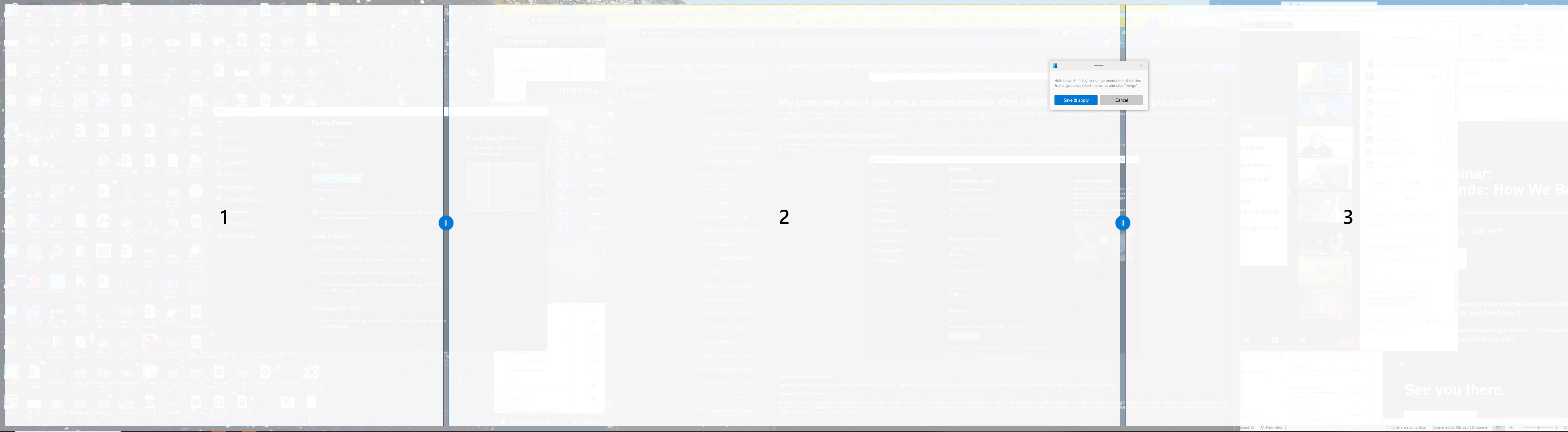
A 49inch Monitor broken up into 3 sections.
Does this work for 4k monitors?
The simple answer is yes. As far as we can tell through experimentation the screen resolution does not matter. What happens is it creates templates for windows to “stick to” allowing you to have multiple active windows at once.
It does not create more virtual desktops but it does allow you to organize your desktop to be more user-friendly. If you’re like me and your primary monitor is an ultra-wide it’s going to work great. large, high-resolution monitors seem to have an advantage s there is more real estate to work on.
You can customize the window size and window positions and proportions to fit whatever size monitor you have. As your resolution on your monitor gets smaller the quality of each new single window will be degraded as the screen can’t handle the pixels required. If you are running a large 1080p monitor adding a second monitor may assist in creating an extended display.
Do you need to adjust display settings?
No. Once you install Microsoft Power Tools this becomes your display settings. You do what to make sure your computer recognizes additional monitors or the size of the monitor in the window manager. Its important while in there to select the primary monitor that you will be working from. After that Power Tools will take over to help manage the smaller virtual windows. This is very important if running multiple monitors with an extended display. Setting up the system once and getting it configured the way you like it will allow you to run multiple application windows side by side. It comes with default settings but you will need to create your own or adjust what is given to you in order to find it effective.
Can Microsoft PowerToys do anything else?
The simple answer is yes.
PowerToys allows you to control a substantial number of different things on your computer other than monitors. However, for most people splitting the monitors is going to be the one aspect that most people will use when it comes to this program.
There are a handful of keyboard shortcuts prebuilt into the program that allows you to quickly open many of the features it has to over. Such as the ability to adjust the split-screen feature above. Here is a quick snapshot of all of the options you have.
If you’re anything like me and forget there is a panel that you can see to give you quick reminders for shortcuts. Simply go to your search area on your desktop and type in PowerToys and it will pop up.
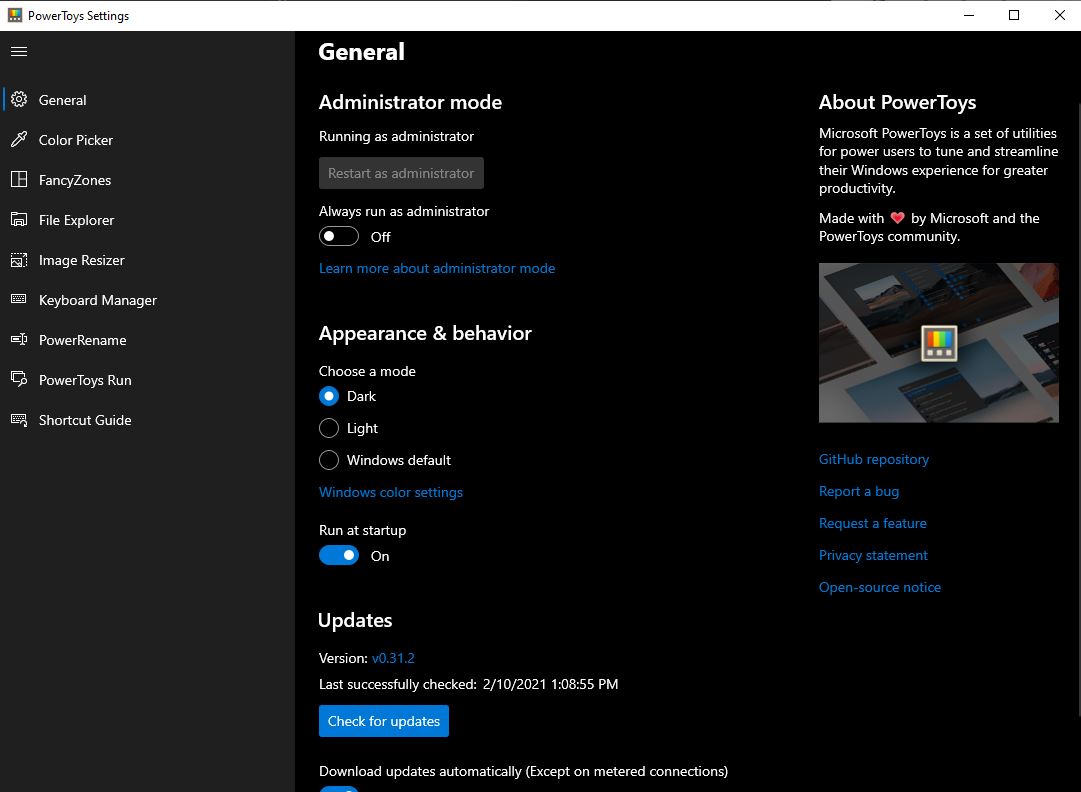
The Interface of PowerToys
PowerToys Image Resize
Microsoft PowerToys has a built-in Image Resizer that allows you to resize images in file explorer.
This makes changing images sizes very fast without having to get additional third-party images.
PowerToys ColorPicker
It allows for a color Picking option that allows you to see what color something is on the screen. If you are a website designer, logo builder, or branding expert, it’s going to make your life much easier.
To access that feature, press the Win + Shift + C key to get the color picker. Once you select a color, a new window will pop up that gives you all color formats.
Those formats include Hex, RGB, and HSL. It also temporarily saves those colors in the system so you can always look back at them.
File Explorer Add-Ons
This feature allows File Explorer to display .svg Icons where normally you would not be able to see them in file explorer, and you would have to open them up. This also works with .md files.
If you are dealing with these two file types a lot, then it’s simply a no brainer to save yourself time and energy.
PowerRename
This feature allows you to bulk renaming of files while searching. This can help you rename anything you may need to in batch quantities to save you time and energy, and it’s especially great if you are dealing with similar files such as recently taken pictures and videos.
If you just did a photoshoot being able to go in and bulk rename and renumber all the images will be a huge time saver when going back later.
Microsoft PowerToys is an open-source software that is supported by Microsoft, where creators are submitting new ideas and code to them regularly for approval. Only the best of the best is selected. If any of these features have helped you be more productive, that is awesome!
Overall it’s a great program to have. Especially if your running a large high-resolution monitor its going to make life much easier. It will give you full control and something as simple as pressing the windows key plus their character will allow you to upgrade your workflow. Most people find the window management tool is best feature but this depends predominately on what you plan to use it for. If you plan to run an extended display it works well for having a split view of multiple windows. There are tons of cool screen layouts you can make with as much window padding as you like. What’s your favorite feature of Microsoft Power Tools?
We are constantly working on new content for you to check out that could make you more productive—looking to get your brand more exposure on the internet?
Reach out to us because we can create captivating content just like this to attract buyers and traffic to your website!
